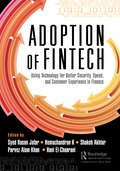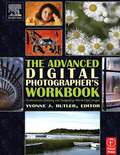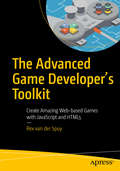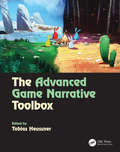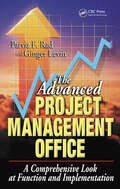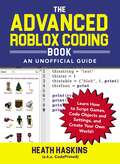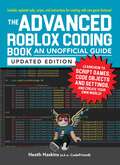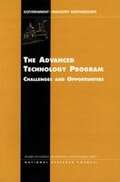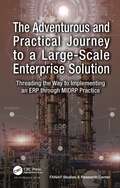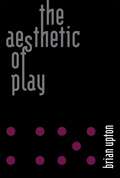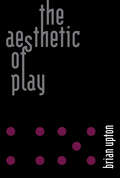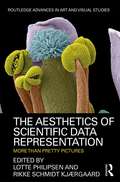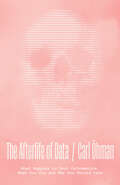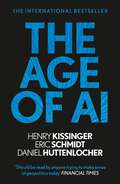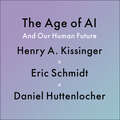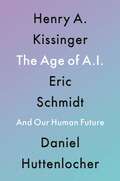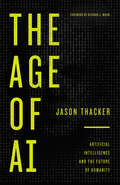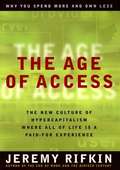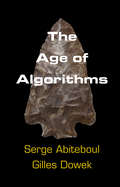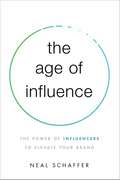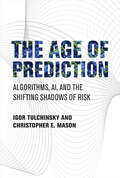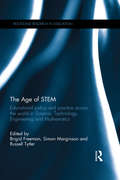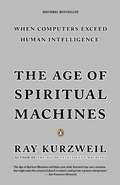- Table View
- List View
The Adoption of Fintech: Using Technology for Better Security, Speed, and Customer Experience in Finance
by Syed Hasan Jafar Hani El-Chaarani K. Hemachandran Shakeb Akhtar Parvez Alam KhanThe term Fintech is a combination of the words “financial” and “technology,” which is now a real business need. However, there are limited books covering holistic aspects from adoption to the future of Fintech. This book directs readers on how to adopt Fintech, develop regulation and risk frameworks, implement it in financial services, address ethical dilemmas, and sustain improvements. The anticipated challenges are developing trust, security, privacy, and a regulated environment without compromising profitability and financial stability. The anticipated solution is strengthening the governance, use of unbreachable technologies, risk management, consumer data protection, and sustainable practices.This book is recommended for stakeholders, especially Fintech scholars, practitioners, and policymakers. It provides holistic insight and opportunities to support Fintech developments for the betterment of the economy and society. Fintech is defined as injecting technology into the area of finance for better security, speed, and customer experience. This book provides readers with direct case studies for better understanding. In addition, it explains the regulation and usage of Fintech in daily transactions. Readers are shown how Fintech has an imperative role in financial analysis, Insurtech, and the share market.
The Advanced CSS Collection
by Tiffany B Brown Ahmed Bouchefra Craig Buckler Ilya Bodrov-Krukowski Claudio Ribeiro David Attard Giulio Mainardi Diego SouzaCSS has grown from a language for formatting documents into a robust language for designing web applications. Its syntax is easy to learn, making CSS a great entry point for those new to programming. Indeed, it's often the second language that developers learn, right behind HTML. As CSS's feature set and abilities have grown, so has its depth. In this collection of books, we'll be exploring some of the amazing things that developers can do with CSS today; tasks that in the past might only have been achievable with some pretty complex JavaScript, if at all. This collection contains: Modern CSS, which explores topics like variable fonts and transforms, and shows how they might be used in the real worldCSS Grid Layout: 5 Practical Projects, which shows five complete projects that utilize the Grid Layout Layout moduleCSS Tools & Skills which looks at essential CSS tools and skills for modern front-end developers
The Advanced Digital Photographer's Workbook: Professionals Creating and Outputting World-Class Images
by Editor Yvonne J. ButlerTHE ADVANCED DIGITAL PHOTOGRAPHER'S WORKBOOK is packed full of real-world yet incredibly practical and effective solutions to move digital photographers to a new level of performance. Contributors include twelve world-class professional digital photographers who share their tips and tricks. The authors provide details to move you beyond the basics of capture, processing and output to more sophisticated workflow functions and techniques that will help you create world-class images. They cover rigorous yet easy-to-understand approaches to: capture a great image in black-and-white and color, correct color, calibrate and set up systems properly, creatively manipulate and enhance the image, and produce an excellent print or output of the image. Contributors: Steve Anchell, Stephen Burns, Yvonne Butler, Eric Cheng, Joe Farace, Lou Jones, Rick Sammon, George Schaub, Jeremy Sutton, Tony Sweet, Taz Tally, Eddie Tapp
The Advanced Game Developer's Toolkit
by Rex van der Spuy<P>Master the most important skills and techniques you need to know for professional HTML5 and JavaScript 2D game development. This book delves into many of the great classic techniques of video game design. <P> You’ll discover how to develop games and game levels using Tiled Editor, how to implement tile-based collision, how to design advanced pathfinding and enemy AI systems, the fundamentals of broad-phase collision, and how to make isometric games. All the techniques and supporting code are explained in an easy-to-understand manner and written in a general way so that they can be applied to any game engine or technology that you’re comfortable using. <P> You'll find detailed working examples, with dozens of illustrations and many concepts you can freely apply to your own projects. All the math and programming techniques are elaborately explained and examples are open-ended to encourage you to think of original ways to use these techniques in your own games. You can use what you learn in this book as the basis for making games for desktops, mobile phones, tablets, or the Web. <P> The Advanced Game Developer's Toolkit is a great next step if you already have some JavaScript game-making- experience, or a great continuation if you've already read Advanced Game Design with HTML5 and JavaScript by the same author.
The Advanced Game Narrative Toolbox
by Tobias HeussnerThe Advanced Game Narrative Toolbox continues where the Game Narrative Toolbox ended. While the later covered the basics of writing for games, the Advanced Game Narrative Toolbox will cover techniques for the intermediate and professional writer. The book will cover topics such as how to adapt a novel to a game, how to revive IPs and how to construct transmedia worlds. Each chapter will be written by a professional with exceptional experience in the field of the chapter. Key Features Learn from industry experts how to tackle today’s challenges in storytelling for games. A learn by example and exercise approach, which was praised in the Game Narrative Toolbox. An in depth view on advanced storytelling techniques and topics as they are currently discussed and used in the gaming industry. Expand your knowledge in game writing as you learn and try yourself to design quests, write romances and build worlds as you would as a writer in a game studio. Improve your own stories by learning and trying the techniques used by the professionals of game writing.
The Advanced Project Management Office: A Comprehensive Look at Function and Implementation
by Parviz F. Rad Ginger LevinThe Project Management Office (PMO) is a rapidly emerging concept in project management that has evolved in terms of its application, sophistication, and proven results. Most literature on the subject focuses on a specific facet or purpose of PMO. The Advanced Project Management Office: A Comprehensive Look at Function and Implementation provides a
The Advanced Roblox Coding Book: Learn How to Script Games, Code Objects and Settings, and Create Your Own World! (Unofficial Roblox)
by Heath HaskinsClear and easy-to follow instructions for using coding and scripting tools to create new, more advanced Roblox games.Take your game design to the next level, with this complete guide to Roblox coding and scripting! Learn how to code using the programing language Lua to create new objects and games in the Roblox world: from teleporting objects (or PCs/NPCs!), to adding and applying power ups, to creating a leaderboard, and allowing players to save their games. This book walks you through the basics of the studio tool, provides tutorials for specific actions and creations, then explains how to use all of that knowledge to create your own unique game world! With detailed instructions, example screenshots, and simple explanations of what code to use and how to use it, this book is a must-have guide for any Roblox game designer—from beginners to expert coders!
The Advanced Roblox Coding Book: Learn How to Script Games, Code Objects and Settings, and Create Your Own World! (Unofficial Roblox)
by Heath HaskinsMake the most out of your Roblox experience with The Advanced Roblox Coding Book—now updated with new content, including updated avatar customization, movement and animation updates, and more!The Advanced Roblox Coding Book provides next-level, beginner-friendly guidance for middle-grade readers using Roblox Studio and Lua code to create interactive games. Players will learn where and how to use scripts, how to introduce variables and customize graphic elements, and then how to put these skills together into fun and interesting games and experiences. With examples, step-by-step instructions, and game creation walkthroughs, this book has everything a Roblox creator needs!
The Advanced Technology Program: Challenges and Opportunities
by National Research Council Technology Board On Science Economic PolicyThe National Academies Press (NAP)--publisher for the National Academies--publishes more than 200 books a year offering the most authoritative views, definitive information, and groundbreaking recommendations on a wide range of topics in science, engineering, and health. Our books are unique in that they are authored by the nation's leading experts in every scientific field.
The Adventurous and Practical Journey to a Large-Scale Enterprise Solution: Threading the Way to Implementing an ERP through MIDRP Practice
by FANAP Studies & Research CenterThe high failure rate of enterprise resource planning (ERP) projects is a pressing concern for both academic researchers and industrial practitioners. The challenges of an ERP implementation are particularly high when the project involves designing and developing a system from scratch. Organizations often turn to vendors and consultants for handling such projects but, every aspect of an ERP project is opaque for both customers and vendors. Unlocking the mysteries of building a large-scale ERP system, The Adventurous and Practical Journey to a Large-Scale Enterprise Solution tells the story of implementing an applied enterprise solution. The book covers the field of enterprise resource planning by examining state-of-the-art concepts in software project management methodology, design and development integration policy, and deployment framework, including: A hybrid project management methodology using waterfall as well as a customized Scrum-based approach A novel multi-tiered software architecture featuring an enhanced flowable process engine A unique platform for coding business processes efficiently Integration to embed ERP modules in physical devices A heuristic-based framework to successfully step into the Go-live period Written to help ERP project professionals, the book charts the path that they should travel from project ideation to systems implementation. It presents a detailed, real-life case study of implementing a large-scale ERP and uses storytelling to demonstrate incorrect and correct decisions frequently made by vendors and customers. Filled with practical lessons learned, the book explains the ins and outs of adopting project methodologies. It weaves a tale that features both real-world and scholarly aspects of an ERP implementation.
The Aesthetic of Play
by Brian UptonThe impulse toward play is very ancient, not only pre-cultural but pre-human; zoologists have identified play behaviors in turtles and in chimpanzees. Games have existed since antiquity; 5,000-year-old board games have been recovered from Egyptian tombs. And yet we still lack a critical language for thinking about play. Game designers are better at answering small questions ("Why is this battle boring?") than big ones ("What does this game mean?"). In this book, the game designer Brian Upton analyzes the experience of play -- how playful activities unfold from moment to moment and how the rules we adopt constrain that unfolding. Drawing on games that range from Monopoly to Dungeons & Dragons to Guitar Hero, Upton develops a framework for understanding play, introducing a set of critical tools that can help us analyze games and game designs and identify ways in which they succeed or fail.Upton also examines the broader epistemological implications of such a framework, exploring the role of play in the construction of meaning and what the existence of play says about the relationship between our thoughts and external reality. He considers the making of meaning in play and in every aspect of human culture, and he draws on findings in pragmatic epistemology, neuroscience, and semiotics to describe how meaning emerges from playful engagement. Upton argues that play can also explain particular aspects of narrative; a play-based interpretive stance, he proposes, can help us understand the structure of books, of music, of theater, of art, and even of the process of critical engagement itself.
The Aesthetic of Play (The\mit Press Ser.)
by Brian UptonA game designer considers the experience of play, why games have rules, and the relationship of play and narrative. The impulse toward play is very ancient, not only pre-cultural but pre-human; zoologists have identified play behaviors in turtles and in chimpanzees. Games have existed since antiquity; 5,000-year-old board games have been recovered from Egyptian tombs. And yet we still lack a critical language for thinking about play. Game designers are better at answering small questions (“Why is this battle boring?”) than big ones (“What does this game mean?”). In this book, the game designer Brian Upton analyzes the experience of play—how playful activities unfold from moment to moment and how the rules we adopt constrain that unfolding. Drawing on games that range from Monopoly to Dungeons & Dragons to Guitar Hero, Upton develops a framework for understanding play, introducing a set of critical tools that can help us analyze games and game designs and identify ways in which they succeed or fail.Upton also examines the broader epistemological implications of such a framework, exploring the role of play in the construction of meaning and what the existence of play says about the relationship between our thoughts and external reality. He considers the making of meaning in play and in every aspect of human culture, and he draws on findings in pragmatic epistemology, neuroscience, and semiotics to describe how meaning emerges from playful engagement. Upton argues that play can also explain particular aspects of narrative; a play-based interpretive stance, he proposes, can help us understand the structure of books, of music, of theater, of art, and even of the process of critical engagement itself.
The Aesthetics of Scientific Data Representation: More than Pretty Pictures (Routledge Advances in Art and Visual Studies)
by Rikke Schmidt Kjærgaard Lotte PhilipsenHow can cartoon images aid in understanding bacterial biological processes? What prompts physicists to blur their images before showing them to biologists? Considering that the astronomer’s data consists solely of invisible, electric impulses, what is the difference between representing outer space as images, graphs, or sound? How does a work of contemporary art differ from a scientific image if we cannot visually distinguish between the two? How do aesthetics, art, and design influence scientific visualization and vice versa? This volume asks critically important questions about scientific data representation and provides significant insights to a field that is interdisciplinary in its very core. The authors investigate scientific data representation through the joint optics of the humanities and natural sciences. The volume particularly appeals to scholars in visual and aesthetic studies, data visualization, scientific illustration, experience culture, information design, and science communication.
The Afterlife of Data: What Happens to Your Information When You Die and Why You Should Care
by Carl ÖhmanA short, thought-provoking book about what happens to our online identities after we die. These days, so much of our lives takes place online—but what about our afterlives? Thanks to the digital trails that we leave behind, our identities can now be reconstructed after our death. In fact, AI technology is already enabling us to “interact” with the departed. Sooner than we think, the dead will outnumber the living on Facebook. In this thought-provoking book, Carl Öhman explores the increasingly urgent question of what we should do with all this data and whether our digital afterlives are really our own—and if not, who should have the right to decide what happens to our data. The stakes could hardly be higher. In the next thirty years alone, about two billion people will die. Those of us who remain will inherit the digital remains of an entire generation of humanity—the first digital citizens. Whoever ends up controlling these archives will also effectively control future access to our collective digital past, and this power will have vast political consequences. The fate of our digital remains should be of concern to everyone—past, present, and future. Rising to these challenges, Öhman explains, will require a collective reshaping of our economic and technical systems to reflect more than just the monetary value of digital remains. As we stand before a period of deep civilizational change, The Afterlife of Data will be an essential guide to understanding why and how we as a human race must gain control of our collective digital past—before it is too late.
The Age of AI: And Our Human Future
by Eric Schmidt Henry A Kissinger Daniel HuttenlocherA Wall Street Journal Bestseller'IT SHOULD BE READ BY ANYONE TRYING TO MAKE SENSE OF GEOPOLITICS TODAY' FINANCIAL TIMESThree of our most accomplished and deep thinkers come together to explore Artificial Intelligence (AI) and the way it is transforming human society - and what it means for us all.An AI learned to win chess by making moves human grand masters had never conceived. Another AI discovered a new antibiotic by analysing molecular properties human scientists did not understand. Now, AI-powered jets are defeating experienced human pilots in simulated dogfights. AI is coming online in searching, streaming, medicine, education, and many other fields and, in so doing, transforming how humans are experiencing reality.In The Age of AI, three leading thinkers have come together to consider how AI will change our relationships with knowledge, politics, and the societies in which we live. The Age of AI is an essential roadmap to our present and our future, an era unlike any that has come before.
The Age of AI: And Our Human Future
by Eric Schmidt Henry A Kissinger Daniel HuttenlocherArtificial Intelligence is transforming human society fundamentally and profoundly. Not since the Enlightenment and the Age of Reason have we changed how we approach knowledge, politics, economics, even warfare. Three of our most accomplished and deep thinkers come together to explore Artificial Intelligence (AI) and the way it is transforming human society - and what it means for us all.An AI learned to win chess by making moves human grand masters had never conceived. Another AI discovered a new antibiotic by analysing molecular properties human scientists did not understand. Now, AI-powered jets are defeating experienced human pilots in simulated dogfights. AI is coming online in searching, streaming, medicine, education, and many other fields and, in so doing, transforming how humans are experiencing reality.In The Age of AI, three leading thinkers have come together to consider how AI will change our relationships with knowledge, politics, and the societies in which we live. The Age of AI is an essential roadmap to our present and our future, an era unlike any that has come before.(P) 2021 Hachette Audio
The Age of AI: And Our Human Future
by Eric Schmidt Henry A Kissinger Daniel HuttenlocherThree of the world&’s most accomplished and deep thinkers come together to explore Artificial Intelligence (AI) and the way it is transforming human society—and what this technology means for us all. An AI learned to win chess by making moves human grand masters had never conceived. Another AI discovered a new antibiotic by analyzing molecular properties human scientists did not understand. Now, AI-powered jets are defeating experienced human pilots in simulated dogfights. AI is coming online in searching, streaming, medicine, education, and many other fields and, in so doing, transforming how humans are experiencing reality.In The Age of AI, three leading thinkers have come together to consider how AI will change our relationships with knowledge, politics, and the societies in which we live. The Age of AI is an essential roadmap to our present and our future, an era unlike any that has come before.
The Age of AI: Artificial Intelligence and the Future of Humanity
by Jason ThackerAre robots going to take my job? How are smartphones affecting my kids? Do I need to worry about privacy when I get online or ask Siri for directions? Whatever questions you have about AI, The Age of AI gives you insights on how to navigate this brand-new world as you apply God's ageless truths to your life and future.We interact with artificial intelligence, or AI, nearly every moment of the day without knowing it. From our social media feeds to our smart thermostats and Alexa and Google Home, AI is everywhere--but how is it shaping our world?In The Age of AI, Jason Thacker, associate research fellow at the Ethics and Religious Liberty Commission, helps us navigate our digital age in this thoughtful exploration of the social, moral, and ethical challenges of our ongoing interactions with artificial intelligence.Applying God's Word to this new AI-empowered age, Thacker sheds light on:How Christian truth transforms the way we use AIHow AI affects us individually, in our relationships, and in our society at largeHow to navigate the digital age wiselyWith theological depth and a wide awareness of the current trends in AI, Jason is a steady guide who reminds us that while technology is changing the world, it can't shake the foundations of the Christian faith.Praise for The Age of AI:"The Age of AI informs us and assists us in envisioning a future that is filled with tools, influences, opportunities, and challenges relating to artificial intelligence. While many may fear the unknown future before us, Jason Thacker presents the imperative need to always lift up the constancy of the image of God and the dignity of all human life as presented in the Holy Scriptures, the Bible. I am thankful Jason's book can help churches, pastors, theologians, and Christian leaders in all vocations to wrestle through this current topic, always being committed to what this book states profoundly: God-given dignity isn't ours to assign or remove."--Dr. Ronnie Floyd, president and CEO, Southern Baptist Convention Executive Committee
The Age of Access: The New Culture of Hypercapitalism, Where all of Life is a Paid-For Experience
by Jeremy RifkinWe are in the midst of a new age in which "concepts, ideas and images--not things--are the real items of value" and where "the purchase of lived experiences becomes the consummate commodity Today's companies avoid amassing physical capital, which can later prove "an albatross" that prevents them from keeping up with rapid technological advances. Instead, they prefer to "outsource ownership," contracting third parties to provide and maintain equipment. This trend combines with others, such as the proliferation of service relationships, to put more emphasis on access than ownership, heralding a time when what companies sell will be human experience itself and all cultural activities will be commodified.
The Age of Algorithms
by Gilles Dowek Serge AbiteboulAlgorithms are probably the most sophisticated tools that people have had at their disposal since the beginnings of human history. They have transformed science, industry, society. They upset the concepts of work, property, government, private life, even humanity. Going easily from one extreme to the other, we rejoice that they make life easier for us, but fear that they will enslave us. To get beyond this vision of good vs evil, this book takes a new look at our time, the age of algorithms. Creations of the human spirit, algorithms are what we made them. And they will be what we want them to be: it's up to us to choose the world we want to live in.
The Age of Decentralization: How Web3 and Related Technologies will change Industries and our Lives
by Sam Ghosh Subhasis GoraiThe Age of Decentralization talks about various decentralization technologies including Web3, decentralized identity, and decentralized storage, and how they can be incorporated in traditional tech architectures to improve technical and business performance. In this book, the authors take us on a journey through the tech landscape, exploring how decentralized technologies, including Web3, are on the verge of becoming mainstream and offer a practical roadmap for understanding and embracing this shift. Web2 brought us "the great centralization" by centralizing not only data but also business processes, blurring the industry boundaries. So, payment platforms started offering e-commerce services and ride-hailing services started delivering food. Scale became the most effective moat. But, at the same time, these huge platforms became a magnet for security threats and started violating user privacy rights and consumer rights. The authors argue that the technological, regulatory, and social landscape is ready for the next evolution of technology systems as decentralization technologies get incorporated into traditional architectures. This book serves as a guide for readers to understand the fundamentals of Web3 along with other decentralized technologies and creates a framework for incorporating them into traditional architectures. At the same time, the authors explore the organization level as well as the macro implications of decentralized technologies.
The Age of Influence: The Power of Influencers to Elevate Your Brand
by Neal SchafferThe Age of Influence is an essential guide for marketing professionals and business owners who want to create and implement a highly effective, sustainable influencer marketing plan in order for their brands to succeed.We are amid an unprecedented digital transformation and tapping into this change is vital to any brand in today&’s climate. Social media has democratized authority and influence, and information is created and consumed in ways that are constantly evolving.Internationally-recognized social media marketing expert Neal Schaffer explains how that shift plays a significant role in online marketing in the Influencer Era. Influencer marketing is about establishing relationships, turning fans into influencers, and leveraging that influence to share your message in a credible and authentic way.In The Age of Influence, Schaffer teaches entrepreneurs, marketing executives, and cutting-edge agencies how to:Identify,?approach, and engage the right influencers for their brand or product.Determine?what resources to put behind influencer campaigns.Manage the business side of influencer marketing, including tools that will help?measure ROI.Develop?their brand&’s social media voice to become an influencer in its own right.This book is the definitive guide to addressing the issues disrupting marketing trends, including declining television viewership, growing social media audiences, effectively spreading their message digitally, and increasing usage of ad-blocking technology.
The Age of Prediction: Algorithms, AI, and the Shifting Shadows of Risk
by Igor Tulchinsky Christopher E. MasonThe power of the ever-increasing tools and algorithms for prediction and their paradoxical effects on risk.The Age of Prediction is about two powerful, and symbiotic, trends: the rapid development and use of artificial intelligence and big data to enhance prediction, as well as the often paradoxical effects of these better predictions on our understanding of risk and the ways we live. Beginning with dramatic advances in quantitative investing and precision medicine, this book explores how predictive technology is quietly reshaping our world in fundamental ways, from crime fighting and warfare to monitoring individual health and elections. As prediction grows more robust, it also alters the nature of the accompanying risk, setting up unintended and unexpected consequences. The Age of Prediction details how predictive certainties can bring about complacency or even an increase in risks—genomic analysis might lead to unhealthier lifestyles or a GPS might encourage less attentive driving. With greater predictability also comes a degree of mystery, and the authors ask how narrower risks might affect markets, insurance, or risk tolerance generally. Can we ever reduce risk to zero? Should we even try? This book lays an intriguing groundwork for answering these fundamental questions and maps out the latest tools and technologies that power these projections into the future, sometimes using novel, cross-disciplinary tools to map out cancer growth, people&’s medical risks, and stock dynamics.
The Age of STEM: Educational policy and practice across the world in Science, Technology, Engineering and Mathematics (Routledge Research in Education)
by Brigid Freeman, Simon Marginson and Russell TytlerAcross the world STEM (learning and work in Science, Technology, Engineering and Mathematics) has taken central importance in education and the economy in a way that few other disciplines have. STEM competence has become seen as key to higher productivity, technological adaptation and research-based innovation. No area of educational provision has a greater current importance than the STEM disciplines yet there is a surprising dearth of comprehensive and world-wide information about STEM policy, participation, programs and practice. The Age of STEM is a state of the art survey of the global trends and major country initiatives in STEM. It gives an international overview of issues such as: STEM strategy and coordination curricula, teaching and assessment women in STEM indigenous students research training STEM in the graduate labour markets STEM breadth and STEM depth The individual chapters give comparative international analysis as well as a global overview, particularly focusing on the growing number of policies and practices in mobilising and developing talent in the STEM fields. The book will be of particular interest to anyone involved in educational policy, those in education management and leaders in both schooling and tertiary education. It will have a wider resonance among practitioners in the STEM disciplines, particularly at university level, and for those interested in contemporary public policy.
The Age of Spiritual Machines: When Computers Exceed Human Intelligence
by Ray KurzweilRay Kurzweil is the inventor of the most innovative and compelling technology of our era, an international authority on artificial intelligence, and one of our greatest living visionaries. Now he offers a framework for envisioning the twenty-first century--an age in which the marriage of human sensitivity and artificial intelligence fundamentally alters and improves the way we live. Kurzweil's prophetic blueprint for the future takes us through the advances that inexorably result in computers exceeding the memory capacity and computational ability of the human brain by the year 2020 (with human-level capabilities not far behind); in relationships with automated personalities who will be our teachers, companions, and lovers; and in information fed straight into our brains along direct neural pathways. Optimistic and challenging, thought-provoking and engaging, The Age of Spiritual Machines is the ultimate guide on our road into the next century.