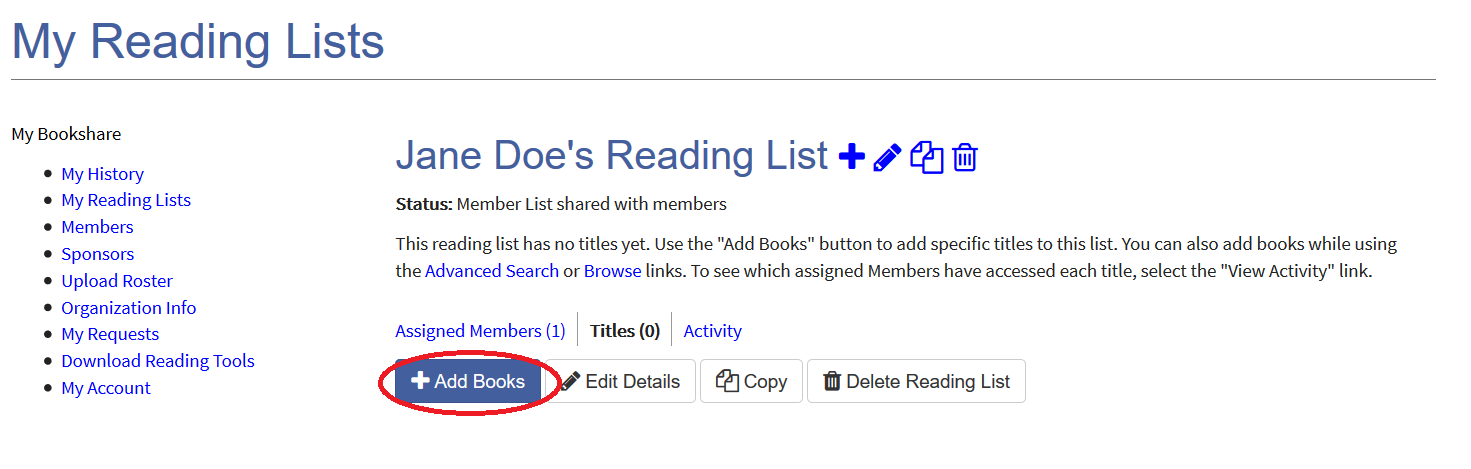Assign Books with Reading Lists
Assign Books with Reading Lists
Reading Lists let you select and assign multiple books for students and can help you organize these books in one easy to access location. Create lists by class, student, topic, or interest.
1. Select "My Reading Lists" link on your "My Bookshare" page.
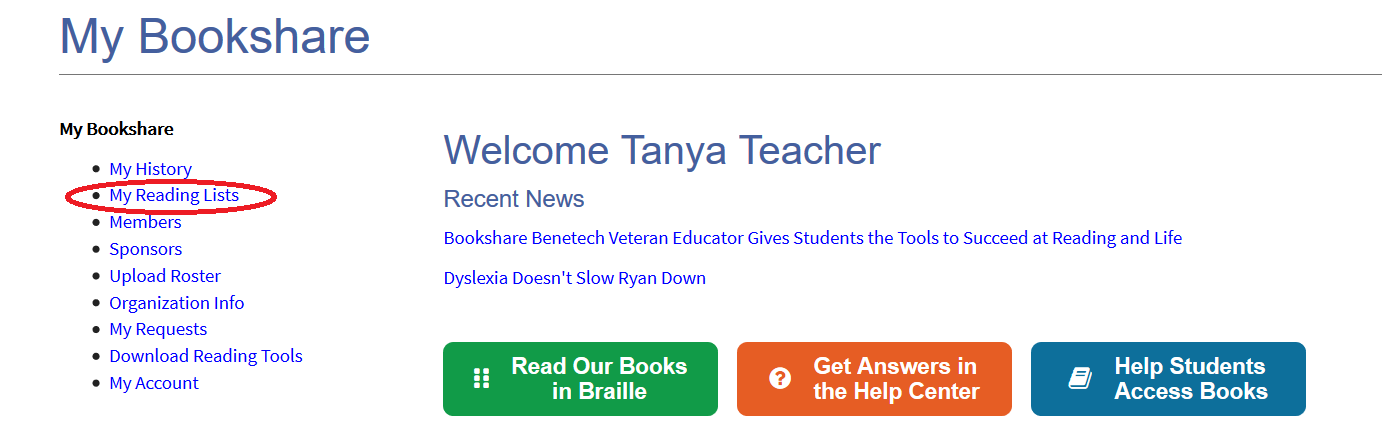
2. Select the "Create" button.
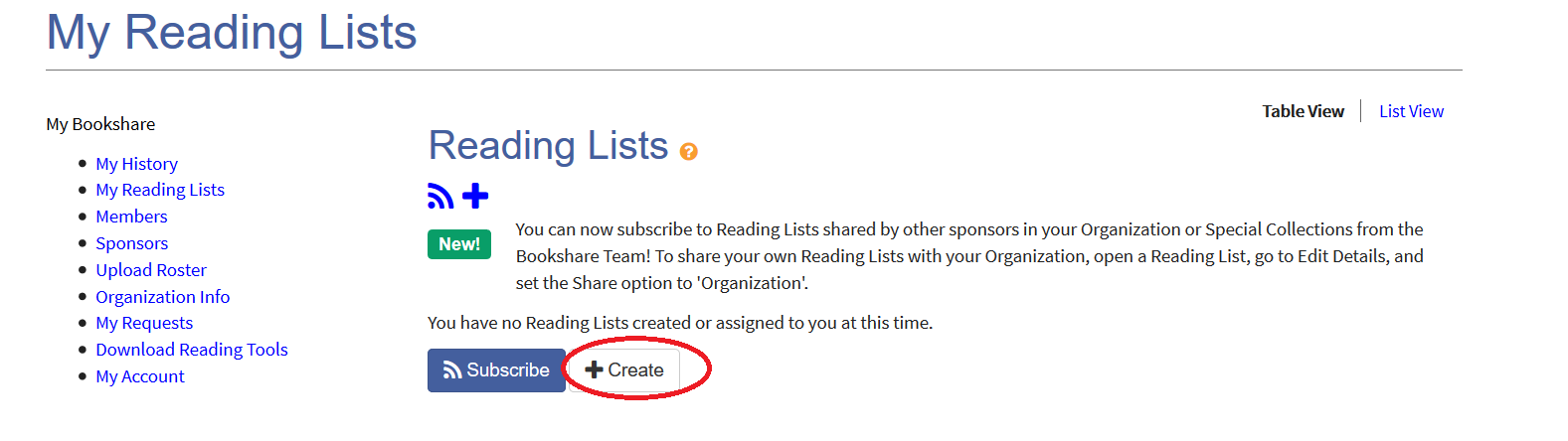
3. Assign a name and description and choose a sharing option. Select "Member" to share the list between you and your student(s) assigned to this Reading List or "Org" to allow other Sponsors to view and add books. Then select “Save."
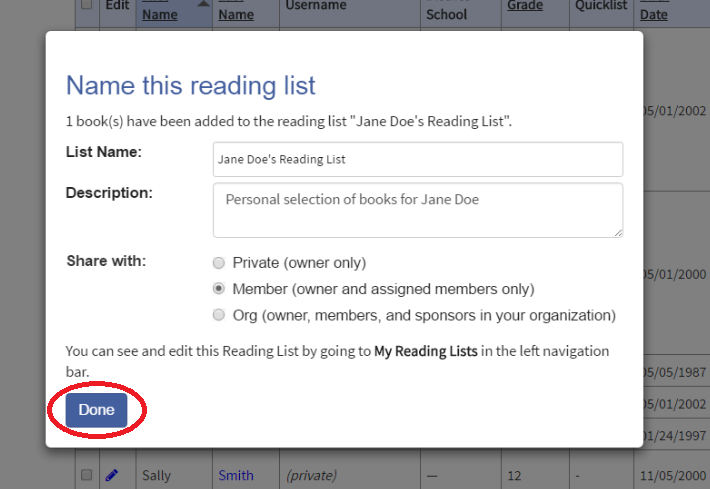
4. Put a check mark next to the names of students you wish to add and select "Add Selected Members."
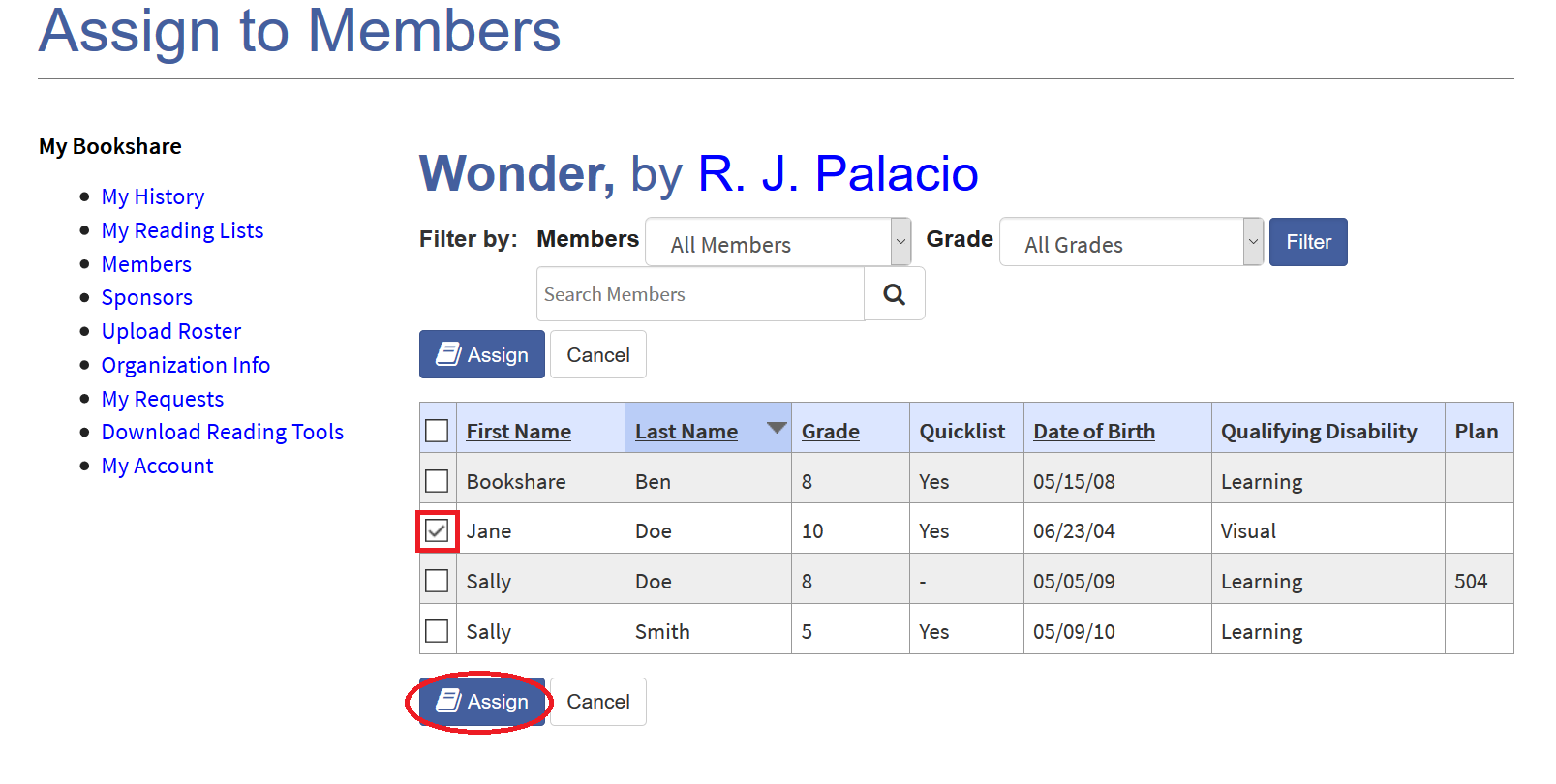
5. Select "Titles", then "Add Books" to add books to the Reading List.
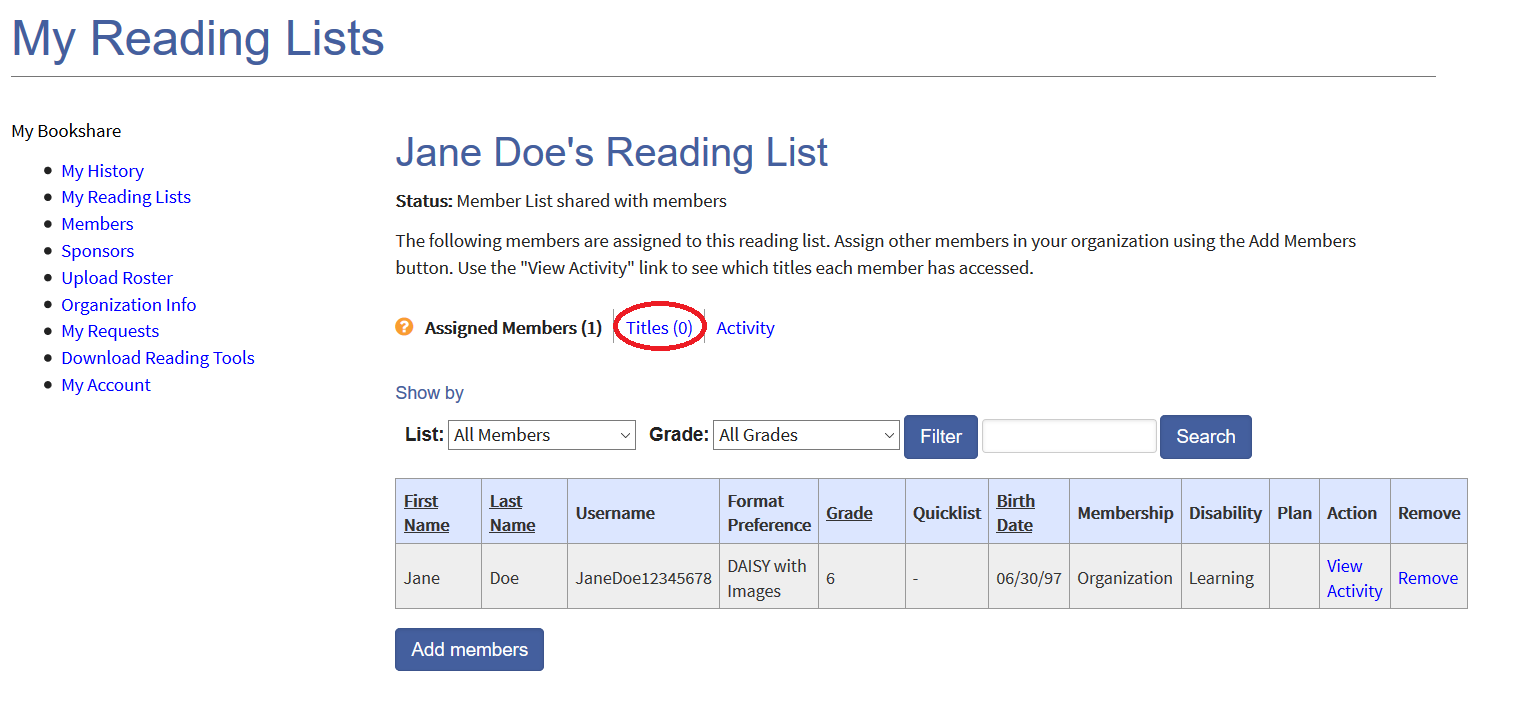
6. Search for books by title, author, or ISBN. When you find a book you want to add, place a check mark next to the title and select "Save and Add More" if you wish to search for and add more titles or “Save and Close” if finished adding books.
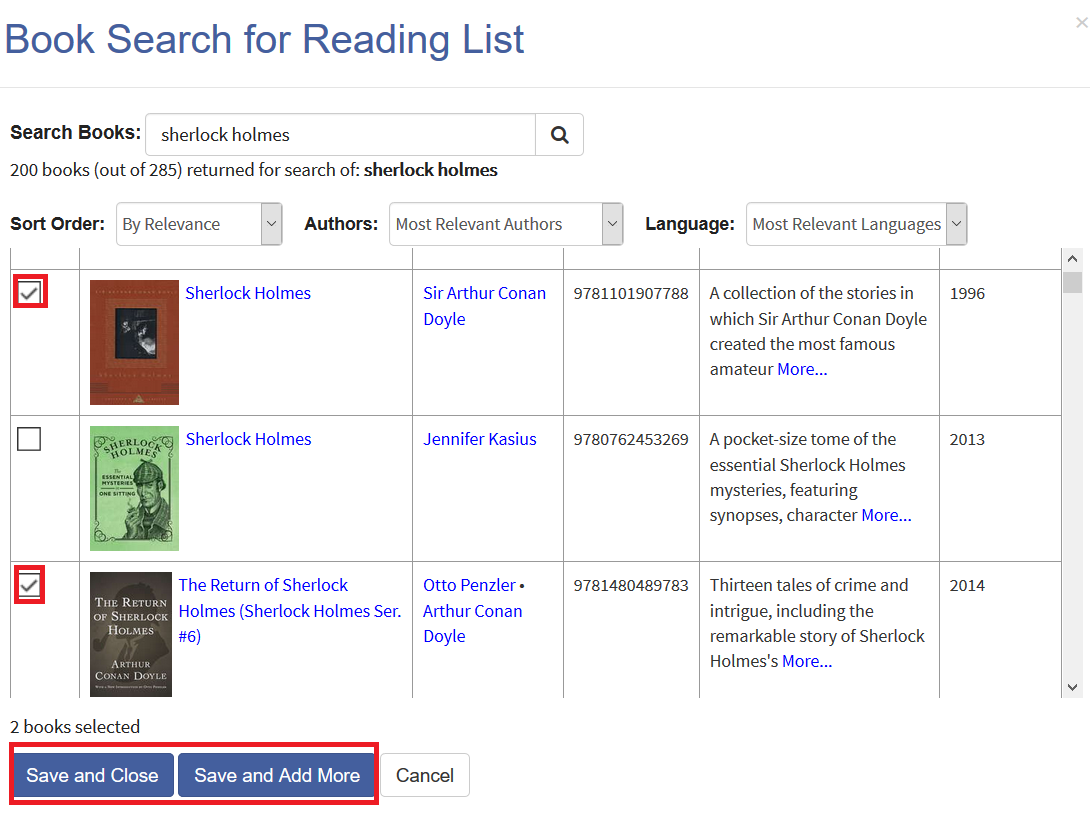
You can also subscribe to and/or copy Reading Lists from other Sponsors in your organization as well as Reading Lists curated by Bookshare.
Instruct your students to log in with their username and password to view their assigned Reading Lists. Please review the Students Read section below to learn how students access their assigned books.
Students Read
Students can read quickly and easily with Bookshare Web Reader in a web browser on a Mac, PC, or Chromebook. However, there are many ways to read Bookshare books. The “Reading Tool” wizard can help you determine what tools will work best with your students' devices.
For a student who typically uses a screen reader, we recommend opening Bookshare Web Reader in Internet Explorer and using the screen reader that the student typically uses.
1. Students log into Bookshare with the username and password created by the Sponsor. Books that have been assigned using the “Assign & Read” feature are found under the “Assigned Books” link. Books assigned on a Reading List are found under the "Reading Lists" link.
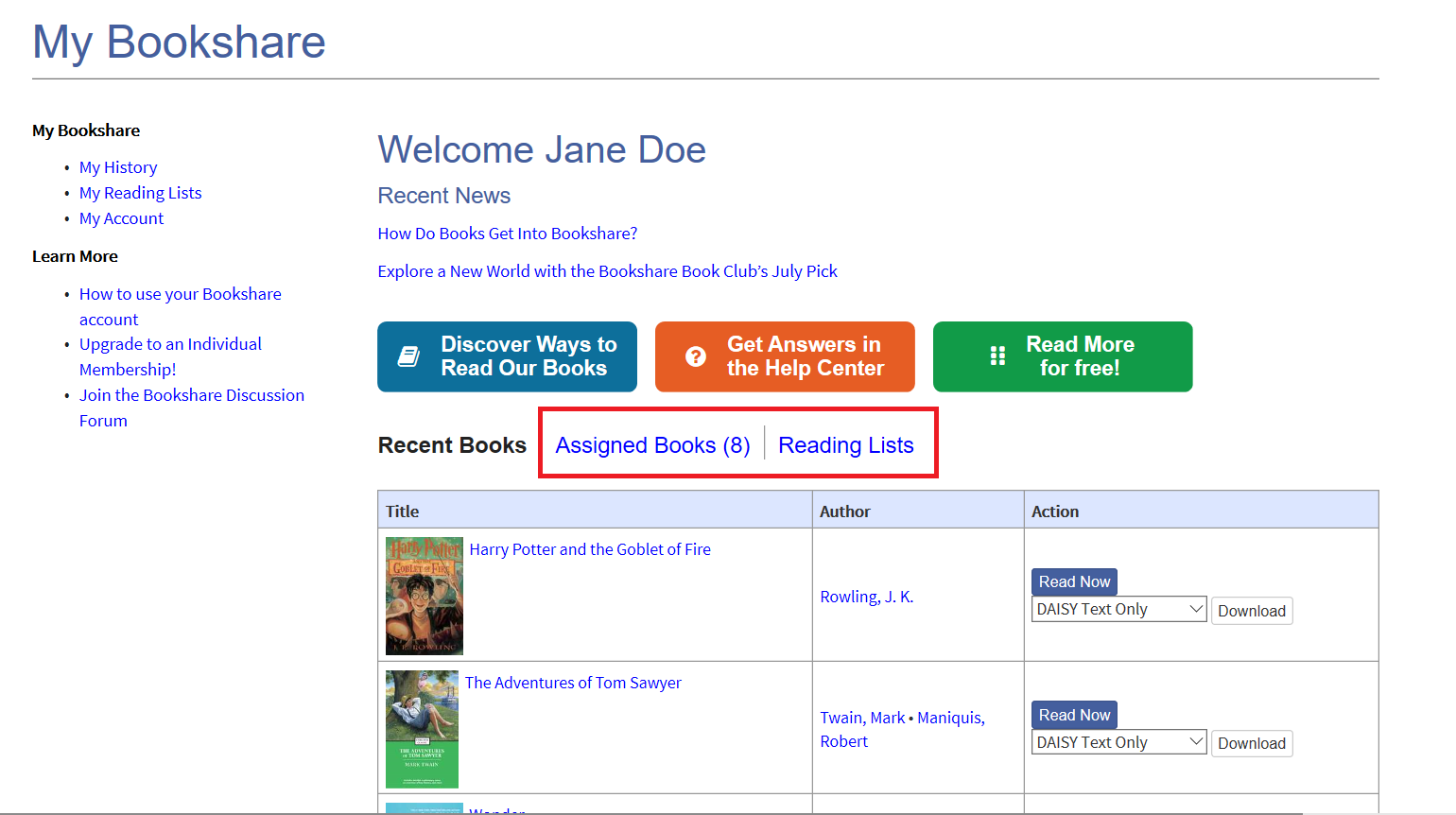
2. Students find they book they want to read and select “Read Now” to open the book in Bookshare Web Reader.
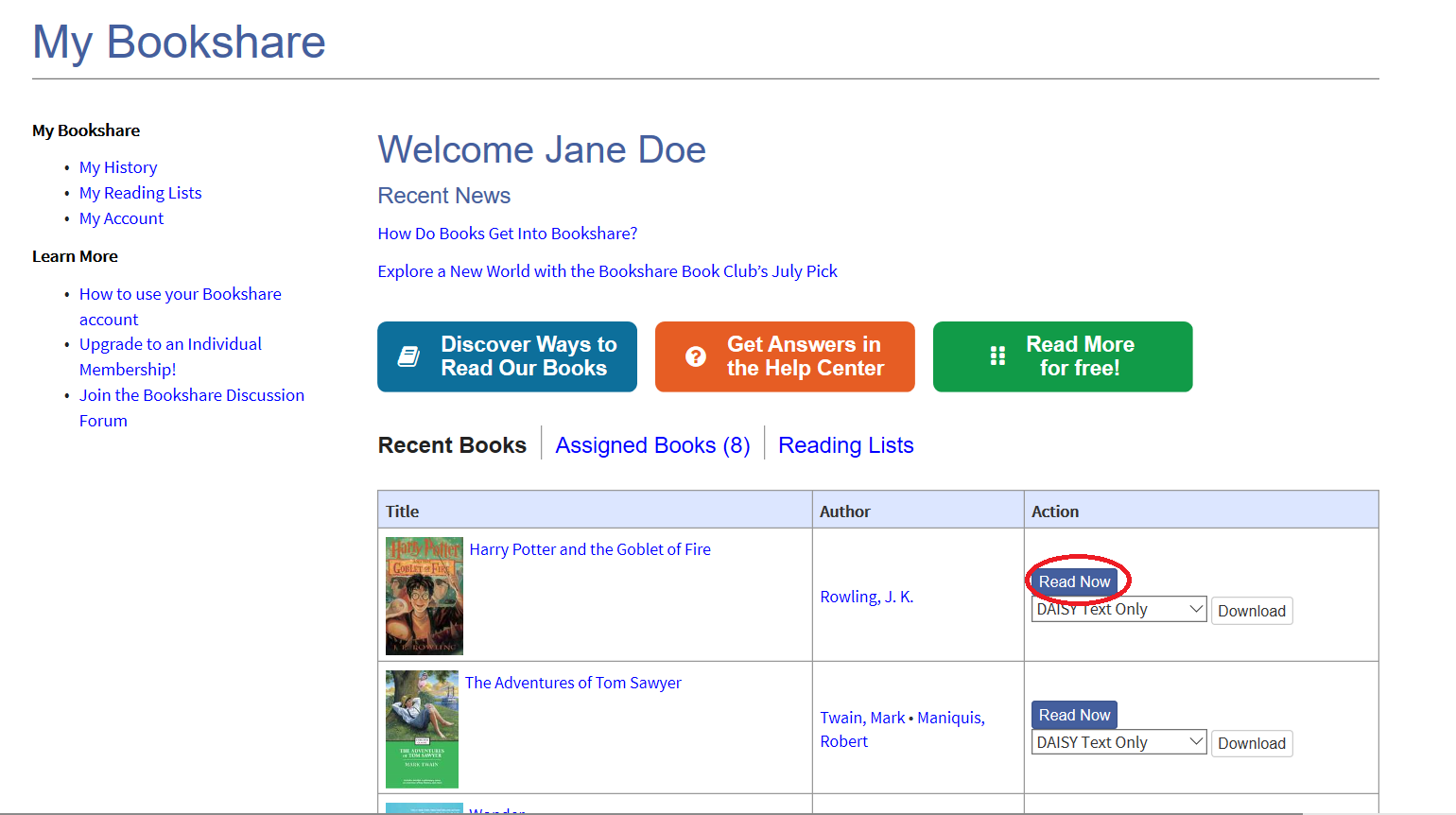
3. Next, Bookshare packages the book and prepares it for reading in their browser. Depending on the size of the book, it may take 30-60 seconds. The book will then be ready to be viewed – and heard – in the Bookshare Web Reader.
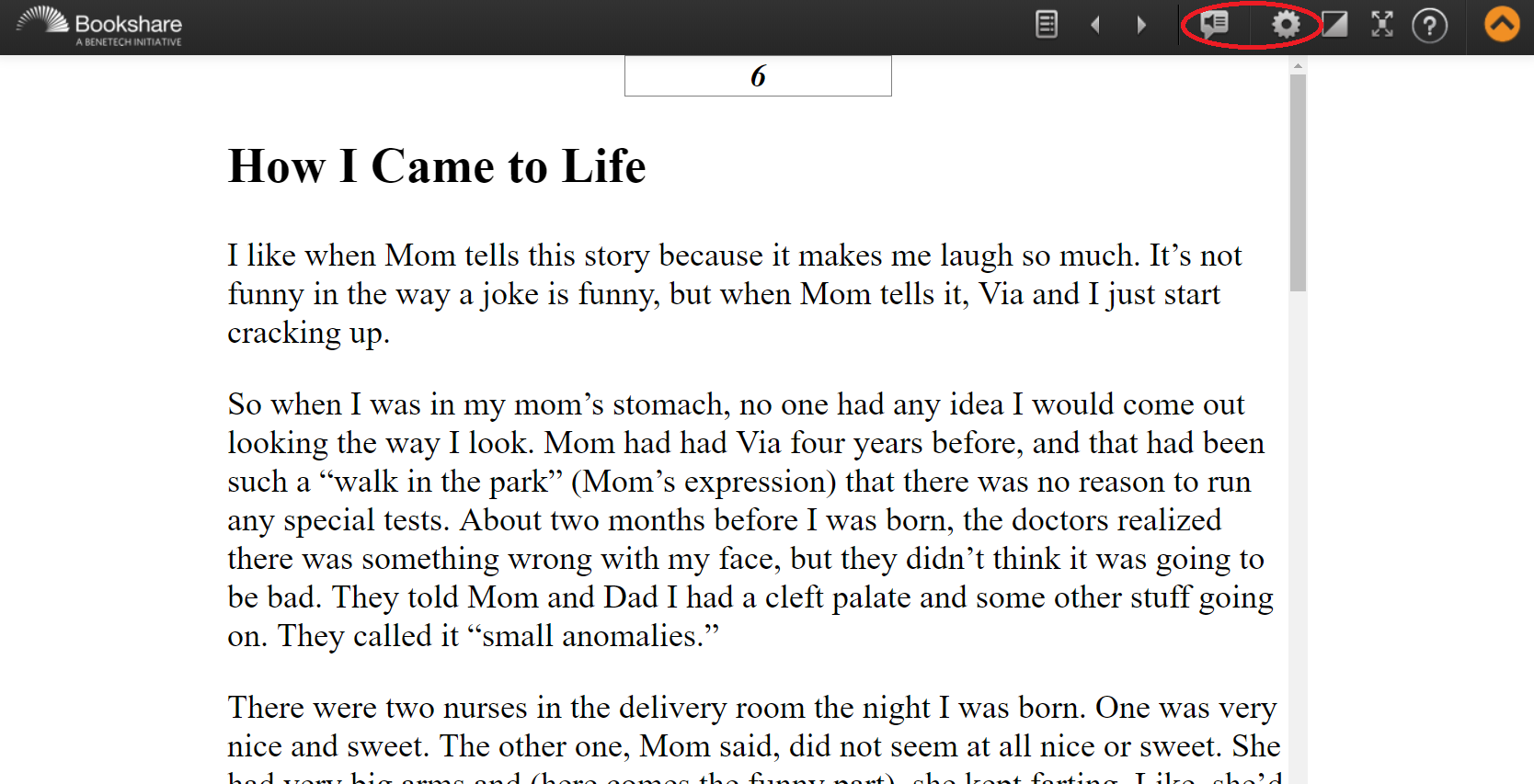
4. To hear the book read aloud, students select “Play.” Students can use the settings button to change the font size, text and background color combination and voice and rate of speech if desired. Select “Save” after making changes.
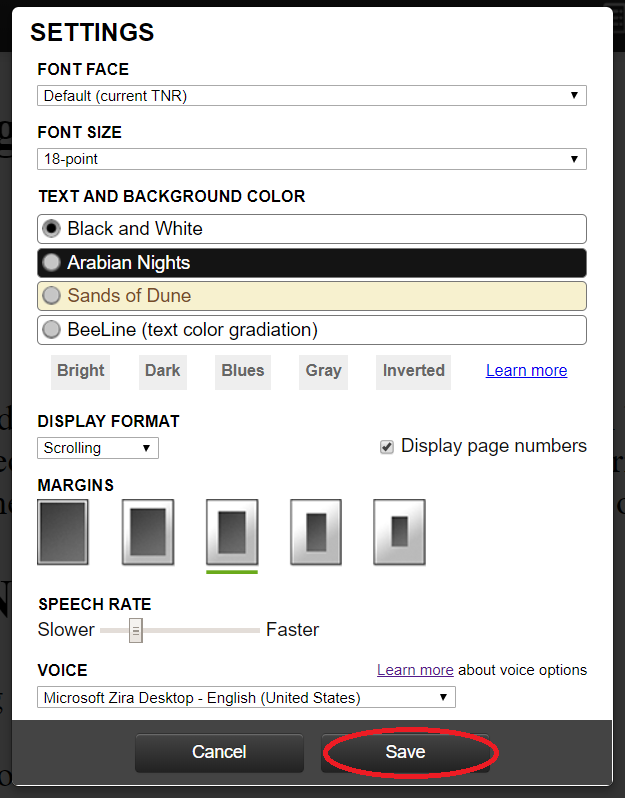
To read in a Bookshare-integrated application, students:
1) Log in to the reading application.
2) Search for the book using the tool’s search function. (Note: If using Dolphin Easy Reader, students will see their Reading Lists. If they use VoiceDream Reader or CaptiVoice, they can find their recently read books in “History.”)
3) Download the book through the tool’s download function and read!
You can also view a complete list of Bookshare-compatible reading tools.