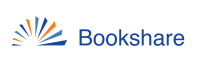If you or your school has the equipment to emboss books yourself, Bookshare can provide the files you need. We generally recommend using Duxbury to emboss, but any Braille embossing software will work in a similar fashion.
There are three steps to downloading an embossable version of Bookshare books.
- Set download preferences to BRF format
- Download the book
- Extract the book from the downloaded zip file
Once the BRF file is extracted to your computer, you can open the BRF file with Duxbury or another Braille embossing program.
- Open Duxbury, select the File menu option, then select Open.
- Browse for the folder on your computer containing the BRF book, then double click or press Enter to open it.
- The book will open and display the text in Braille.
- Once the book is opened in Duxbury, select the Emboss menu and begin embossing your book into hard copy Braille.
Setting BRF Preferences for Individual Members
- Log in to your Bookshare account
- Select the My Account link.
- Select the Edit Preferences link.
Sponsors can set BRF Preferences for members on Organizational Accounts
- Log in to your Sponsor account
- Select the My Bookshare link.
- Click on the Edit icon for the member directly on the members list or click on the member’s last name to get to the student dashboard and then Click “Edit”.
- Under the Member’s Download Preferences section, review the settings related to BRF files.
Setting reading preferences for embossing
BRF Size and Format
Please choose Embossable Braille under this setting if you will be embossing a book. You may leave all Refreshable Braille Grade Display settings set to default. Choose the number of cells and lines appropriate for the model of the Braille embosser you have.
Braille Grade
Here you can set whether you want contracted (grade 2) or uncontracted (grade 1) Braille in your books. You may also set whether you’d like Unified English Braille (UEB) files or English Braille, American Edition (EBAE).
BRF File Extension
Please leave this as the default setting, .zip.
Downloading Braille Files
Note: Please download BRF files using a computer or Braille note-taker. Do not try to download BRF on a tablet or smartphone when following these steps.
Individual Members
- Log in to your Bookshare account
- Locate a book using the search box, or select My History to view a book that you have downloaded in the past.
- Select the title of the book.
- Select BRF from the download format combo box, then select the Download button.
- You’ll then be taken to your My History page. Select the Available link located under the book’s status.
- If asked to open or save the file, select Save and choose a location, such as the Desktop or Downloads folder.
- If not asked to open or save the file, the file will download to your default download folder.
- Note: Most web browsers save files to the Downloads folder by default.
Sponsors on Organizational Accounts
- Log in to your Bookshare account
- Locate a book using the search box. You can also open recently downloaded books from My History or My Reading Lists.
- Select the title of the book.
- Select the Download button.
- Check the box next to the name of the member for whom you will be downloading the book.
- Select the BRF format from the combo box located to the right of the member’s name.
- Select the Prepare Books button.
- On the next page, confirm your download selections by selecting the Confirm button.
- You will then be taken to your My History page. Select the Available link located under the book’s status.
- If asked to open or save the file, select Save and choose a location, such as the Desktop or Downloads folder.
- If not asked to Open or Save the file, the file will download to your default download folder.
- Note: Most web browsers save files to the Downloads folder by default.
Extracting (Unzipping) Files after downloading a book and saving it to your computer
Windows Users
- Select the .zip book file.
- Choose Extract All from the File menu.
- Choose a location for saving the files.
Mac Users
- Locate the zip file in the Downloads folder.
- Open the file, and it will automatically extract and create a folder containing the book.
- Inside the newly-created folder will be a book with .brf at the end of the file name.