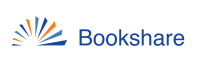The majority of Bookshare books use the text to speech voices built into the device a member is using therefore the voice options will vary by device type, operating system, and browser. The exception is our collection of human narrated audio books which are voiced by narrators. While computer voices have come a long way, here are some tips to optimize your audio experience:
Reading on a PC
When reading books with Bookshare Reader for Web on a PC we recommend using Microsoft’s built in Edge Browser. Microsoft provides a range of voices labeled “Natural” which are higher quality than the legacy voices traditionally available on PC’s. These voices are only available through the Edge browser and will automatically appear on the “Audio” tab under Bookshare Reader’s settings. There are natural voices available for many languages which will appear automatically when reading books in other languages.
The Read and Write Extension, developed by texthelp, can be used in conjunction with the Bookshare Reader for Web on PC’s, MAC, and Chromebooks to provide a better audio experience plus it contains a suite of supportive literacy features such as vocabulary tools, screen masking, language translation, picture and standard dictionaries and more. Learn more about using Read and Write with Bookshare.
Reading on a Chromebook
Members reading Bookshare books on Chromebooks with the Bookshare Reader for Web can use Read and Write and/or install additional voices following these instructions:
- Open settings menu
- Select Accessibility
- Under “Text-to-speech,” select Text-to-speech voice settings.
- Under “Speech Engines,” select Settings and choose a voice.
- Under “Speech Properties,” choose the rate, pitch, and volume.
- Once you have installed a new voice, it can be used in Bookshare Reader.
NOTE: To install the natural sounding voices, next to “Chrome OS built-in text-to-speech extension,” select Settings. Next to your preferred language, select Install.
Learn more about Chromebook Accessibility.
Reading on a mobile device
Members with iOS devices can download Apple’s free Enhanced and Premium voices for use with the Bookshare Reader app following these instructions:
- Open System Settings.
- Scroll down and open Accessibility.
- Open Spoken Content.
- Click on Voices.
- Choose the Language you want the voice to speak in.
- Select the preferred name and regional accent to see if an Enhanced or Premium version is offered.
- Download your preferred voice.
- Once you have downloaded the Enhanced or Premium voice it will show up as a voice option in the audio settings of your Bookshare Reader.
Learn more about iOS Text to Speech support from Apple accessibility.
Members with Android devices can download additional voices to use with the Bookshare Reader app following these instructions:
- Open your device Settings.
- Select Accessibility.
- Select Text-to-speech output.
- Choose your preferred engine, language, speech rate, and pitch.
- The default text-to-speech engine choices vary by device. Options can include Google’s Text-to-speech engine, the device manufacturer’s engine, and any third-party text-to-speech engines that you’ve downloaded from the Google Play Store.
Learn more about Android accessibility.